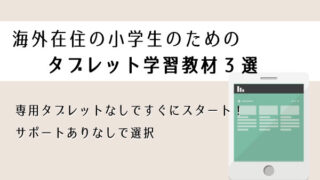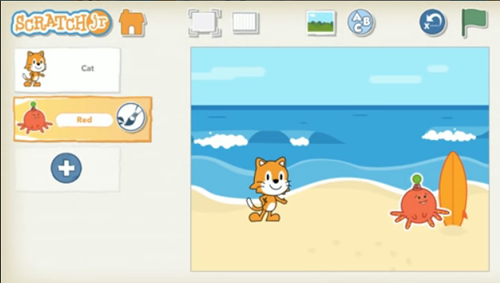Scratch Jr(スクラッチ ジュニア)は、MITメディアラボが開発したScratchを幼児向けに簡易化したものです。
対象年齢は5歳から。スクラッチは8歳からなので、本格的にScratchを始める前の下準備として、子供にやらせておいた方がいいかな?とお思いですよね?
でも、ちょっと待ってください!
Scratch Jrって、子供が一人で遊べるような代物ではないんです。

5歳児に、いきなり「はい、どうぞ。」と渡しても、一人で遊ぶのはほぼ無理と思ってください。
オリジナルのゲームを作れる自由度がある反面、学習カリキュラムが組まれていないので、親のサポートが必須なんですね。
もし、あなたにプログラミング知識がないなら、子供と二人で頭を抱えることになりかねません。
そこで今回は、スクラッチジュニアの使い方と、プログラミング未経験の親が子供と一緒に楽しく学べるステップをご紹介します。
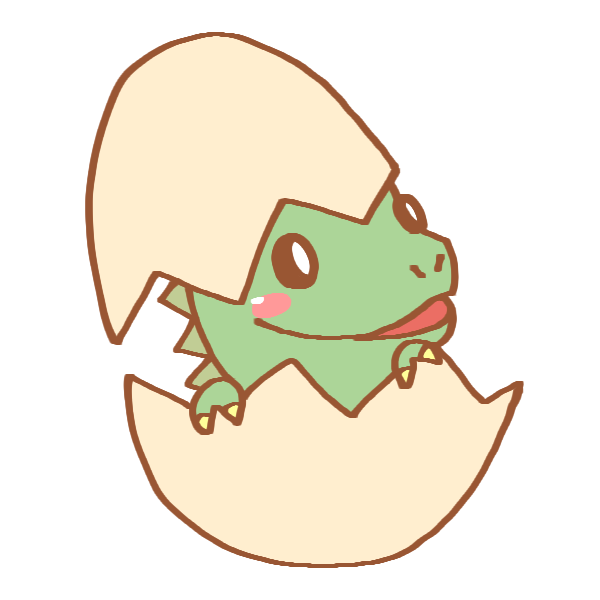
ゲームだと思って、一緒に楽しもう。
- 子供にはじめてのプログラミング学習をスタートさせたい
- スクラッチジュニアの使い方が知りたい
- 自分自身がプログラミング未経験者
- 子供と一緒に楽しくプログラミング学習したい
- Scratch JrのPC版を使いたい
- 子供が全くプログラミングに興味を示さない
Scratch Jr(スクラッチジュニア)ってどんなアプリなの?
ではまず、Scratch Jr(スクラッチジュニア)についての、簡単な説明から。
- 対象年齢:5歳から7歳
- 価格:無料
- 対応機種:iOS・Androidタブレット・PC
- 公式サイト:https://www.scratchjr.org/
スクラッチジュニアは、プログラミング言語スクラッチ(対象年齢:8歳以上)を基に開発された幼児用のプログラミング入門原語です。
プログラミング言語と言っても、キーボードを使って文字を入力するコーディングとは違い、アイコンが付いたブロックを利用してプログラムを作っていくので、幼児でも直観的に操作することができます。
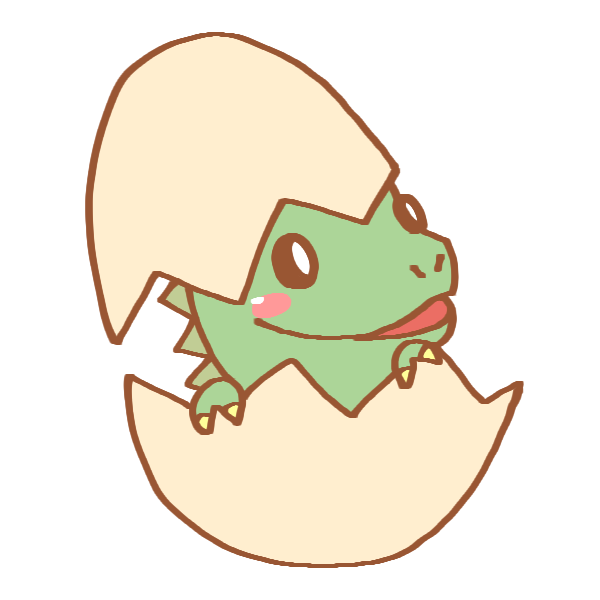
じゃあ、大丈夫じゃないの?

それが、そうでもないんです。プログラミング初心者さんの場合だと、ゼロから自由に作るのは難易度が高いと思いますよ。
Scratch JrはタブレットとPCどっちがいい?
スクラッチジュニアって、タブレット用アプリだけじゃなく、PC版もあるんですね。
2018年6月にリリースされて、MacでもWindowsにも対応しています。
Scratchは元々PC版で作られたわけなんですが、現在ではタブレット端末でも利用できるようになっています。
一方、Scratch Jrはタブレット版が最初。PC版は後追いでβ版として作られたんですね。

ちなみに、家ではPC版を使いました。
ただ、結論から言うと、幼児の場合は指先だけで操作できるので、タブレットの方が楽だと思います。
家ではタブレットとPC、どちらにもインストールしてみましたが、家の子供はPCに慣れていると言うことと、タブレットを利用するときの姿勢が気になったのでPC版を利用しました。
将来的にもPCを利用することの方が多いと思いますしね。
ですので、子供専用のタブレットをお持ちの場合は、まずはタブレットで遊んでみる。お子さんがPCに興味を持っている場合は、PC版でOK。
スクラッチジュニアをするために、わざわざタブレットを購入する必要はないと思いますよ!

無料で学習できますので、あるものを利用していきましょう。
タブレットとPCの違い
タブレットとPCでは、操作の方法が異なります。
タブレット:タップ・フリックで操作
PC:マウスクリック・ドラッグで操作
PC版の場合は、右クリックが使えません。キャラクターを削除したい場合は、左クリック長押しすると、×マークが出ますのでそれで対応します。
スクラッチジュニアは、文字入力もあるんですけど、メインはブロックを移動させてプログラムを作っていきます。
ペイントツールを利用して、キャラクターを作ったり、既存のキャラクターを変更したりすることも可能です。
PCでペイントツールを利用する場合は、タッチペンを利用した方が操作が楽ですね。
もちろん、マウスで操作することもできますが、マウスで絵を描くのは大人でもちょっと難しいと思います。

でも、家ではマウスのみを与えて奮闘させています(笑)
タッチペンがなくても絵は描けますよ。
タブレットとPCでは、操作面だけではなく、異なる箇所があります。
インストールする前に、少し検討してみてください。
タブレットアプリのインストール方法

Scratch Jrは、iPad・ iPad mini・ Androidのタブレット・ Kindleで利用可能です。
iPad・ iPad miniの場合は、AppStoreで「Scratchjr」で検索します。
AndroidはGooglePlayで、Kindleの場合はAmazonで検索してください。
インストールが終わると、画面にアイコンが表示されますので、アイコンをタッチするとスクラッチジュニアが開きます。
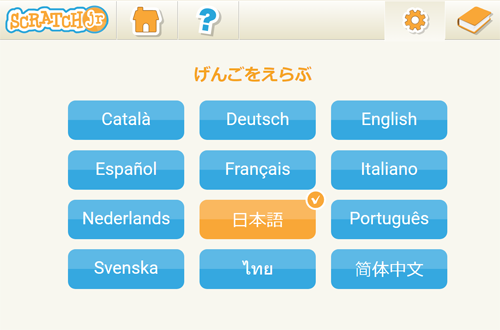
ホーム画面の歯車のマークをタップして、言語設定を「日本語」にしてください。
Scratch JrのPC版について
スクラッチジュニアのPC版は、先ほどβ版だとお伝えしましたが、公式によって作られたのではなく、有志によってリリースされたんですね。
基本的な使い方は同じですが、不具合が発生する可能性はあります。
今のところ問題なく利用できますし、そこまで複雑なことをするわけではないので、PC版でも問題ないと思いますよ。

ただ、サンプルプロジェクトがフリーズします・・・
PC版の注意点
PC版は、インストールが完了するとインターネットなしで利用することが可能です。
データは、/documents/ScratchJRのフォルダ内に保存されます。
スクラッチ公式の猫のキャラクターが、使用許可が取れなかったため使えませんが、それ以外のキャラクターは同じです。
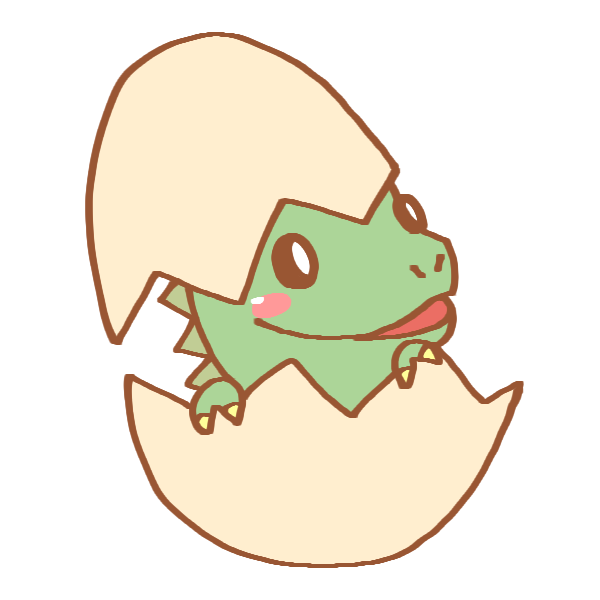
ネコがいない・・・
PC版のインストール方法
- ダウンロードサイトに移動
- Windows・Macのどちらかを選択して、ファイルをダウンロード
- ダウンロード後、ファイルをクリックしてインストール
- スクラッチジュニアを起動させ、歯車のマークをクリック
- 言語設定を「日本語」にする
PC版はこちらからダウンロードできます:Scratch Jr PC版ダウンロード
スクラッチジュニアの使い方とおすすめ学習法
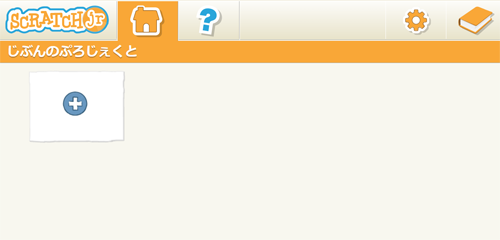
スクラッチジュニアのインストールと設定が終わったところで、早速遊んでみましょうか。
- スクラッチジュニアを開く
- ホーム(家のマーク)をタップ(クリック)
- 「じぶんのぷろじぇくと」で「+」をタップして新しいプロジェクトを開く
すると、ステージにネコ(PC版はてぃっく)が表示された画面になります。
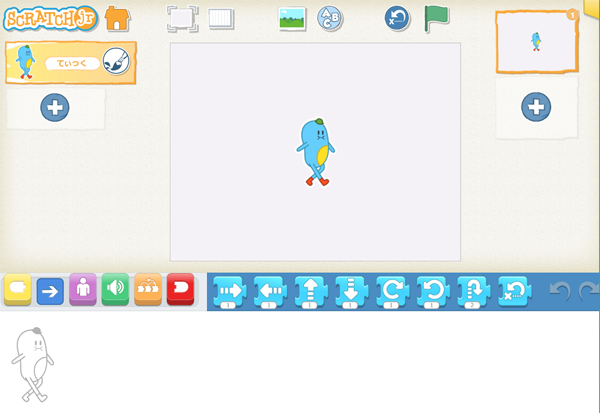
ここから自分でプログラムを組み立てていきます。
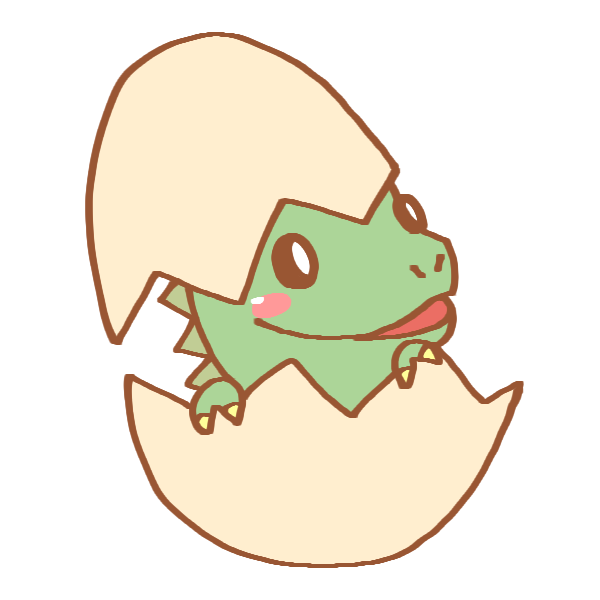
で、ここから何をしたらいいの?
ここからは、下のブロックメニューを使ってプログラミングを組み立てていったり、背景やキャラクターをプラスしながら作品を作っていきます。
スクラッチジュニアおすすめ学習手順
- 説明動画を見ながら実況中継する
- ブロックの説明を見ながら、キャラクターを動かしてみる
- サンプルプロジェクトを見て、同じように作ってみる
- オリジナルの作品に挑戦してみる
では、実際に動かしていきましょう。
お子さんがスクラッチジュニアを触る前に、まずはあなたがチュートリアルを見たり、説明をしっかり読んで、実際に動かしてみてください。

少し予習をしておくと、一緒に遊ぶときにスムーズに取り掛かれますよ。
1.説明動画を見ながら実況中継する
では、まずはこちらの動画を見てみてください。
新しいプロジェクトから、どのように操作して作っていくかが説明されています。
動きが速いと思ったら、再生速度を遅くしたり、途中でストップしながら見てみてくださいね。
言葉による説明はないので、あなたが実況中継する形で、スクラッチジュニアでどのようなことができるか、お子さんに見せてあげてください。
2.ブロックの説明を見ながら、キャラクターを動かしてみる
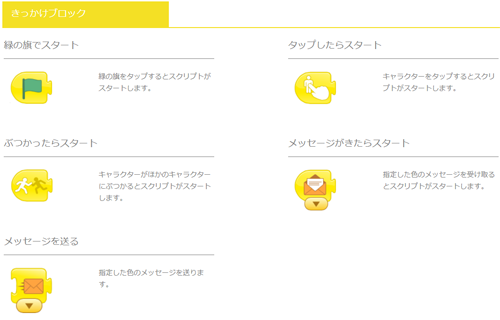
ブロックや画面の説明は、スクラッチの右上の本のアイコンをクリックすると表示されます。
タブレットを利用する場合は、パソコンやスマホでガイドを開いておいて、見ながら進めて行くと便利です。

幼児向けだけど、公式サイトは漢字が使われているんですよね・・・
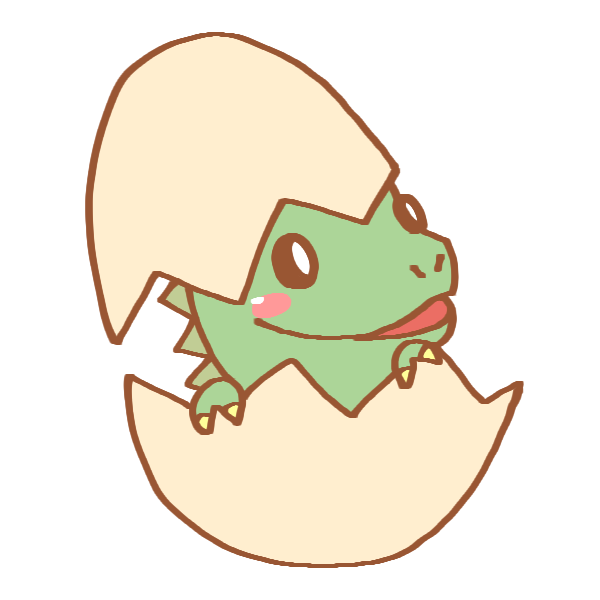
アプリ内は全部ひらがな表記だよ。
PCの場合は、ガイドを別ウインドウで開いて、Scratch Jrと切り替えながら扱うといいですね。漢字ありますけど。
Scratch Jr公式のガイドはこちらです:Scratch Jr ガイド
プリントアウトして、チェックしながら進めるのもオススメです。

こちらを表示するか、プリントアウトして利用してくださいね。
【動かし方の順番】
- プログラムステージに、動作ブロックを置いてタップしてみる。
- 動作ブロックの数字を変えてみる。
- きっかけブロック「緑の旗でスタート」「タップしたらスタート」をくっつけてみる。
- 見た目ブロックでキャラクターの大きさを変えてみる。
- 音ブロックに録音してみる。
- 余裕があれば、制御ブロックの「繰り返す」を使ってみる。
最初は、全部のブロックを使わなくてOKです。
基本の動作さえ扱っておけば、あとは作りたい内容やサンプルプロジェクトから学習することができます。
まずは、わかりやすいブロックのみを利用して、一緒に動かしてみてください。
3.サンプルプロジェクトを見て、同じように作ってみる

次に、スクラッチジュニア内にある、サンプルプロジェクトを見てみましょう。
ホーム画面の「?」マークを押すと、サンプルプロジェクトの画面が開きます。
その中で気になるものを、まずは見てみます。
【サンプルプロジェクトの利用方法】
- サンプルプロジェクトを動かしてみる。
- キャラクターを選択して、どのようなプログラムになっているか確認する。
- キャラクターごとのスクリーンショットを撮って保存する。
- スクリーンショットを見ながら、実際に作ってみる。
- ブロックを変えたり、動作ブロックの数字を変えたりアレンジしてみる。
サンプルプロジェクトが実際にどんな動きをしているのか見た後は、そのプログラムを確認してみます。
お子さんの性格にもよりますが、いきなり「これ、作ってみたい!」と言い出したら、ある程度一緒に作業した後ブロックの説明書を手渡して、ちょっと放置してみましょう(笑)
「できない!」と泣きを入れてきたら、スクショを見ながら解説してあげてください。
それ以外の場合は、スクショとブロックの説明を見ながら、一緒にプログラムを作っていくとスムーズですよ。
サンプルプロジェクト通りに作れたら、ブロックを入れ替えたり、数値を変えたりして動作の変化を確認してみてください。
公式サイトにも、サンプルが少し掲載されています。
ここでは、「全てのブロックを使ってみる」を目標にしてみてくださいね。
Scratch Jrを利用したゲームなど、YouTubeでチュートリアルを検索して、色々なサンプルを試してみてください。

ある程度慣れてきたら、スクショなしでチャレンジ!
4.オリジナルの作品に挑戦してみる
色々なサンプルを試したり、見ていくうちに、オリジナルの作品を作ってみたくなったりします。
サンプルを基にして、キャラクターをプラスしたり、動きを変えるだけでもかなりの上達ぶりです。
家の子供のように、最初からサンプルを無視してしまう場合もあるかと思いますが・・・
ここまで来ると、あとは子供の発想や気づきに任せて、分からないところだけを一緒に考えたり、調べたりしてフォローしてあげるといいと思いますよ。

まずは親御さん自身がやってみることです。
インストールから一緒にしたい場合は、一旦アンインストールしちゃえばOKですしね。
Scratch Jrを体験してみて、お子さんの様子は?
スクラッチジュニアを体験してみて、お子さんの様子はどうだったでしょうか?
プログラミング学習が必修化されたので、ちょっと焦っているかもしれませんが、もしお子さんが全く興味を示さなくても大丈夫です。
スクラッチジュニアだけが、プログラミング学習ではありませんし、アプリを利用しなくてもプログラミング思考を身につけることができます。

だって、子供全員が将来プログラマーを目指すわけでもないでしょ?
確かに、IT化が進んでプログラムができることは有利かもしれませんが、プログラミング学習の本来の意味は、子供の問題解決能力アップと、発想力を伸ばすことだと思います。
それって、アプリ使わなくてもできますよね?むしろ、アプリを使わない方が、のびのび育っていいかも・・・
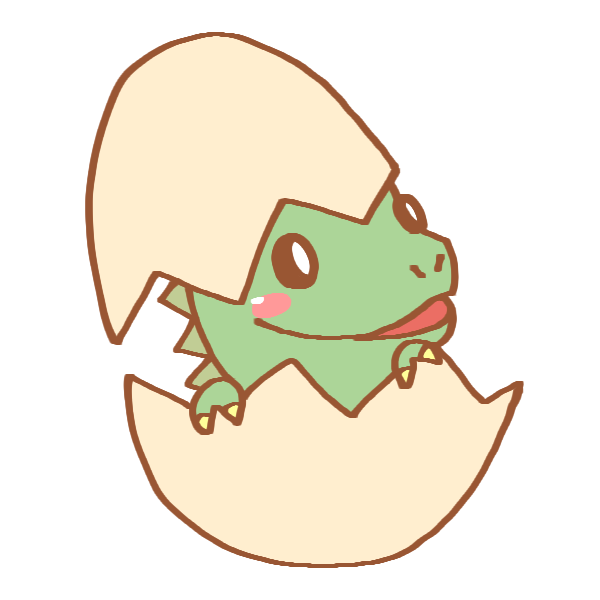
それ、言っちゃダメなやつだよね?
子供がイマイチ理解していないようだったら
お子さんは、どこら辺でつまづいていますか?
- キャラクターの動きを自分で操作できるんだ
- 操作するにはブロックを使うんだ
- 右に進むには、このブロックを使うんだ
- 動きを組み合わせてみよう
- ブロックをたくさん使うの面倒くさいな
- もっと簡単に効率よくできないかな?
- あれ?思った動きと違う
- 解決するにはどうしたらいい?
これだけできれば、もう十分なんですね。(結構、高度です。)
スクラッチジュニアで躓いていたとしても、普段の生活でこういう場面に遭遇することって多いと思います。
料理や掃除、遊びでもできると言うか、その普段の生活の応用がプログラムと言いますか。

そう考えると、お子さんも結構いい線いってないですか?
ただ、デジタルに慣れていないだけなので、普段の生活を見守るだけでもいいと思いますよ。
その時に、「それ、スクラッチジュニアでやった「ぶつかったらスタート」だね。」「その動作は「くりかえしブロック」使ったら簡単になるかも。」など、ヒントをあげると、結び付けて考えられるようになります。
散歩の時に、「母は息子に右へ1進むブロックを使った。」など、体を使って遊んでみるのもオススメです。

男の子は特に踊らされます。
もし、デジタルに慣れて欲しいのであれば、プログラミングゲームで遊んでみるのもいいですね。
無料でできるプログラミングゲーム
では、無料で遊べるプログラミングゲームをちょっとご紹介します。
「学習」ではなく「遊び」ととらえて、楽しんでくれたらこっちの物です。
多少難しいものもありますので、お子さんが「キー!!!」となり始めたら、ストップ。「またやりたい」と思えば、協力してクリアしていってくださいね。
CODE MONKEY
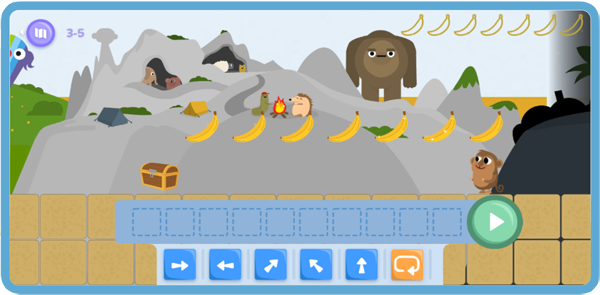
- 対象年齢:4歳~6歳
おサルさんを動作ブロックで動かして、バナナを取りながら宝箱までたどり着くゲームです。
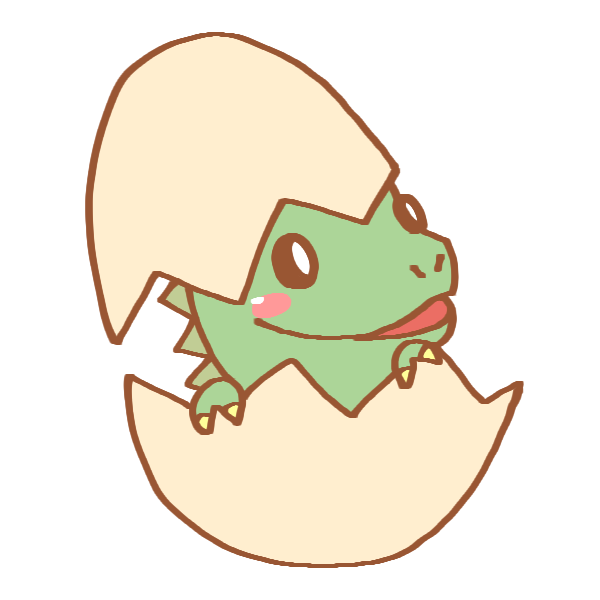
カラフルな画面で、おサルさんがかわいい。
バナナを取り損なったり、無駄なコードがあると、クリアはできますが☆をもらえる数が少なくなります。
ここでは、順番と繰り返しが学べます。

会員登録しなくても無料で遊べますよ。
最初の画面が英語なので、ギョッとされるかもしれませんが、日本語にも対応しています。「START PLAYING」をクリックしてスタートです。
全部クリアするまでの所要時間は30分~1時間が目安だと思います。

SPACE QUEST
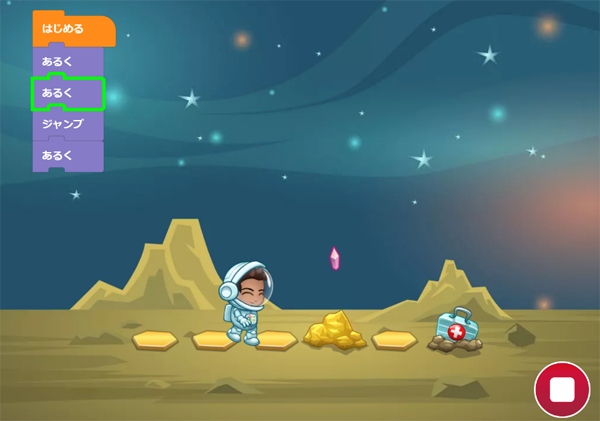
最初はCODE MONKEYよりもちょっと簡単なゲームですが、動作ブロックがひらがな表記になります。途中からちょっと複雑になり、他のコマンドも学習できます。
「PLAY NOW」をクリックしてスタート。セーブ機能もあります。
7ステージ目で動作ブロックが英語になっていますが、8ステージ目はちゃんと日本語で表示されています。

時々ブロックも英語表示されていますが、ゴミ箱に捨てて、日本語ブロックを新しくステージに出してください。
表示されたコードをデバッグ(修正)したり、自由にダンスさせたりと楽しめるほか、If・Eles分岐など学習できます。
全25ステージで、1時間もあれば遊べると思いますよ。
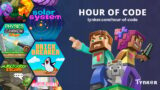
DRAGON BLAST

SPACE QUESTよりも、ちょっとレベルアップしたゲームです。
3種類のドラゴンの中から好きなものを選び、卵をクリックで孵化させた後、ゲームがスタートです。
こちらも英語サイトですが、日本語に対応していますので、途中までは大丈夫です。
「PLAY NOW」をクリックしてスタート。セーブ機能もありますので、途中で止めちゃってOKです。
17ステージ目は、英語の文章が表示されます。「ぎゃー!!」と思ったら、もうここでゲーム修了してくださいね。

と言いますか、日本語で入力しても、「OOPS」と出てきてしまって進めません・・・
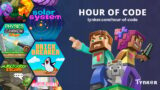
Digital Puppet
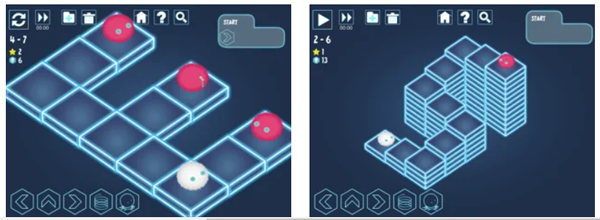
- 対象年齢:4歳以上
デジタルパペットは、スマホ・タブレット用のプログラミングゲームアプリです。
コードを入力して、白のパペットが赤のパペットをやっつけるというゲームです。
対象年齢は4歳以上になっていますけど、今までご紹介したゲームの中で一番頭を使うかなぁと思います。

大人でもちょっと頭をひねりますね。ちょっとと言うか、結構ひねります。
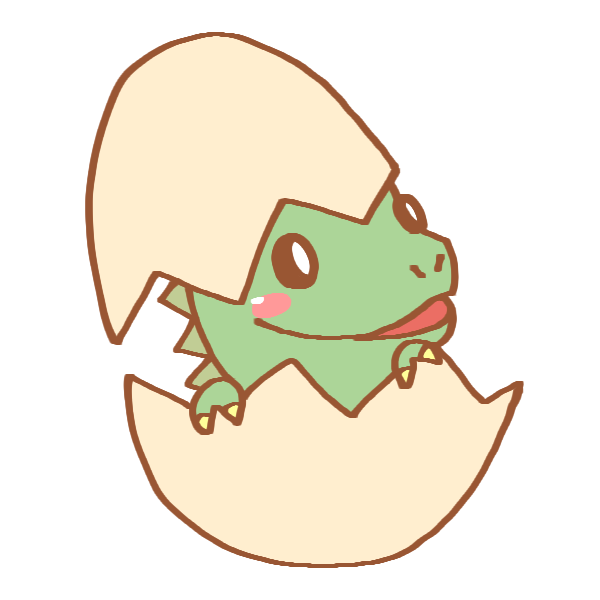
やっつけるのが楽しい。
使い方も複雑なので、横についてしっかりと教えてあげると言うか、一緒に考える必要があります。
あとは、広告がやたら出てくるので、出てきた瞬間に広告を閉じる作業も必要です。
プログラム経験ゼロからこれをするのは、結構難しいと思いますので、慣れてきてから遊んでみることをおすすめしますよ。
子供が全く興味を示さなかったら
お子さんがスクラッチジュニアに全く興味を示さなかったら、まだ来るべき時は来ていないと言うことです。
子供って、忘れた頃に「あれやりたい!」と言い出したりしますし、無理やり学習を進めることはないと思います。
小学校でプログラム学習が始まった時、「あ!あれやったかも?」と、焦って思い出してくれることもあるかと思います。
少し扱ってみるだけでも、いい経験になりますし、興味を持ってからの方が伸びますね。
また、先ほど「子供がイマイチ理解していないようだったら」でご紹介したように、普段の生活や遊びでプログラミングを取り入れてみるのもオススメですよ。

家の場合は、ちょっと環境がですね・・・
家の場合は、夫婦そろってIT系の仕事をしていますんで、子供も多少興味をもってましたし、見慣れた環境だったんですね。
幼児期はできるだけデジタルに触れさせないように育てましたけど、プログラミング思考はアナログな遊びや生活面で教えていました。
6歳頃からPCのスイッチを入れたりし始めましたが、実は今でもデジタルよりアナログな遊びの方が好きです。
「プログラミングができる」が重要なのではなく、「プログラミング思考ができたら、結構楽かも」が大切かと。
子供の特性や環境にもよると思いますので、興味を持たなくても心配しなくて大丈夫ですよ。
放っておいても、スマホやらいじり始めますし、IT環境にはすぐに適応します。
プログラミング思考って何?
プログラミング思考は、特別難しいことでもありません。
ちょっとした考え方のヒントと思っていただけたらいいと思います。
- 観察する
- 大事なものをを見つける
- パターンを見つける
- 小さく分けて考える
- 組み合わせる
- 順序だてて考える
- 予測する
- 結果を観察する
- 予測との相違点を見つける
- 問題を解決するためには、どうしたらいいか考える
要は、「ひらめきと問題解決のための考え方を鍛える」ことですね。

日常生活や遊びの中から、この思考を鍛えることもできると思いませんか?
この思考は、国語や算数など学習面でも活かすことが可能です。
この思考を鍛えるのに、手っ取り早くわかりやすい方法が、プログラミング学習と言うわけです。
なので、お子さんがスクラッチジュニアに全く興味を持たなくても、この思考を生活や遊び、学習と結び付けて応用できればOK!と言うより、そこが重要なんです。
子供がグイグイ乗ってきたら
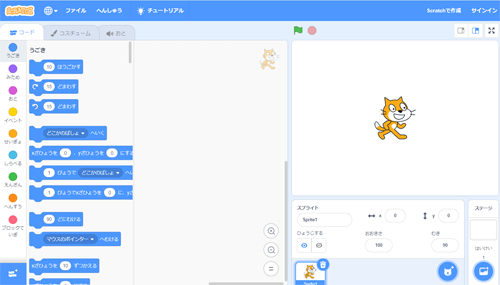
お子さんがスクラッチジュニアに夢中になって、どんどん学習を進めて行っていたら、スクラッチに切り替えてみるのもオススメです。
Scratchの対象年齢は8歳からですが、漢字が読めないお子さんでも、ひらがな表示することができますので、問題なく扱えると思いますよ。
本格的にScratchを学びたいなら、オンライン講座を利用するのも一つの手です。
通学すると、ちょっとお値段がかさみますが、オンライン講座なら割とお手頃価格でプロのプログラマーから指導を受けることが可能です。

海外からの受講もOKです。
通学するとお友達やライバルができるのがメリットですが、オンラインでも作品を投稿して評価を受けたり、人の作品を見ることができるので、モチベーションは保てると思います。
親だけでなく、講師や他の子供に作品を見てもらうことで、達成感と自己顕示欲を満たしてあげることもできますね。
おすすめの子供向けプログラミングオンライン講座2選
では、おすすめの子供向けプログラミングオンライン講座を2校ご紹介しておきます。
あなたがプログラミング未経験者の場合だと、お子さんがわからない箇所で躓いた場合、教えてあげることができません。
また、お子さんが乗りに乗って来たとき、一度プロから教えてもらうと、学習の進め方がわかるので、今後自己学習をするうえでも絶対に役に立ちます。
プログラミングの基礎を身につけておくと、他の言語を学ぶときにも便利ですよ。
TechAcademyジュニア:Scratchコースあり

- 対象年齢:7歳以上
- 月謝:8,800円(税込)~
- 学習方法:動画・Webテキスト・個人面談など
- 無料体験:3日間・1か月お試し体験980円
- マンツーマン指導:あり
TechAcademy(テックアカデミー)は、プロの現役エンジニアから学べるオンラインプログラミングスクールで、大人に大人気のスクールです。
その子供向けスクールが、TechAcademyジュニアです。
全国に教室を展開しているスクールが、オンラインでもサービスを開始しました。
基本的には、動画とWebテキスト+先生のチャットサポートで学習を進めて行きます。
TechAcademyジュニアがおすすめな理由は、無料体験だけではなく、1か月のお試し体験があることです。
980円で1か月体験できてしまうので、お子さんに合っているかどうかじっくり検討することが可能です。
TechAcademyジュニアのコース
TechAcademyジュニアにはScratchのコースがあります。
Scratch以外でも、7歳から始められるものもありますので、プログラミングに興味を持ち始めたお子さんが、すぐにスタートできるようになっています。
はじめてのScratchコース:対象年齢9歳以上
基本的なScratchの使い方を学び、ゲームやアニメーションを作っていきます。
初級コースなので、初めてプログラミングを扱うお子さんでも、基礎からしっかり学べるコースになっています。
Scratchマスターコース:対象10歳以上
Scratch学習を1年くらい積んだ、中級コースの内容になっています。
本格的なプログラミングを学べるコースで、ゲーム・アニメーション・アプリケーションを作りながらScratchを学んで行きます。
Springin’コース:対象年齢7歳以上
Springin’は文字を一切使わずに、直観的に扱えるタブレット用アプリです。
Springin’自体は、4歳から遊べる独自のビジュアルプログラミングになっているんですね。個人的には4歳からスタートするのはどうかと・・・
Scratchなどとは違うアプローチの仕方で、プログラム論理を学べるようになっています。

うーん。ここまで来ると、ちょっと怖いような(笑)
工作や泥遊びしようぜ。おい。
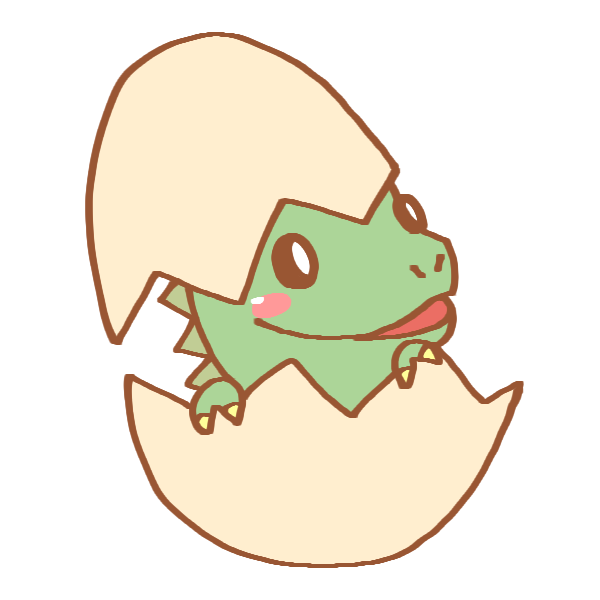
Scratchは、大人が使っているテキスト型のプログラミング構造に近いけど、Springin’はアプリで遊んでる感覚に近いね。
他にも、このようなコースが用意されています。
- プログラミング入門コース:対象年齢 9歳以上
- Webアプリコース:対象年齢 11歳以上
- ゲームアプリコース:対象年齢 11歳以上
- Pythonロボティクスコース:対象年齢 11歳以上
無料体験では、TechAcademyジュニアの実際のカリキュラムが学べる3日間のコースです。はじめてのScratchとマスターコースの体験もできますよ。
カウンセリングも無料です。小学3年生~高校3年生のお子さんが対象ですが、PCが操作できるなら小学2年生からでも相談可能です。
D-SCHOOLオンライン:マイクラッチなら小学1年生からOK

- 対象年齢:小学1年生~中学3年生
- 月謝:2,985円(税込)~
- 学習方法:映像授業+メール・チャット・Zoomサポート
- 無料体験:14日間
- マンツーマン指導:あり
D-SCHOOLオンラインは、Scratchの授業はありませんが、マイクラッチを中心として低価格でオンライン学習ができるスクールです。
作品を作り上げながら、プログラミング思考やデジタルリテラシーを学ぶことができます。
メール・チャットによるサポートと、月2回のZoomサポートで、直接先生から指導を受けることが可能です。
D-SCHOOLオンラインのコース
- マイクラッチコース:小学3年生なら、ここからスタートしても
- マイクラッチJrコース:スタートはここから
- Robloxコース:マイクラッチ経験者におすすめ
- 英語&プログラミングコース:英語とプログラミング両方学びたい
- ロボットプログラミングコース:ロボットの仕組みと動かし方を知る
- オンライン個別指導コース:自由なカリキュラムでマンツーマン指導
コースの詳しい内容は、こちらでご紹介しています。

ロボットプログラミングコース以外は、無料体験が可能です。
14日間も体験できますので、お得に利用してみてください。
プログラミングスクールのいいところは、作品を作り上げながら基礎から学べるところです。
自分の作品を作って、それが動いたときの感動は、絶対に自信につながります。
分からないところをチャットやメールで聞けるのは、かなりメリットですね。
メールやチャットは、即返事が返ってこないこともありますが、逆にそれが考えて試行錯誤する時間になっていいかもです。
お子さんがプログラミングに夢中になり始めたら、スクールで正しく楽しく学ぶことがベストです!